Для полного удаления Internet Explorer, чаще всего можно использовать три способа.
Удаляем ярлыки
Первый очень простенький — убираем ярлыки с рабочего стола. Ищем значок программы на рабочем столе и нажимаем на нем правой кнопкой мыши.

Выбираем из предложенных опций «удалить ».
Так же поступаем на панели задач, вызвав правой
кнопкой мыши опции.
Выключаем Экплорер
Вторым вариантом является полное отключение обозревателя.
Открываем
панель «Пуск»
Затем активируем
« »
Ищем среди приложений — «Программы и компоненты
».
Здесь мы обнаруживаем все установленные программы по правую сторону, а по левую опции. Остановим выбор на Включение и отключения компонентов Windows
Перед нами отобразился список, выбираем «Internet
Explorer
»
Убираем пометку, после чего появится предупредительное окно, для подтверждения
действия жмем «да
».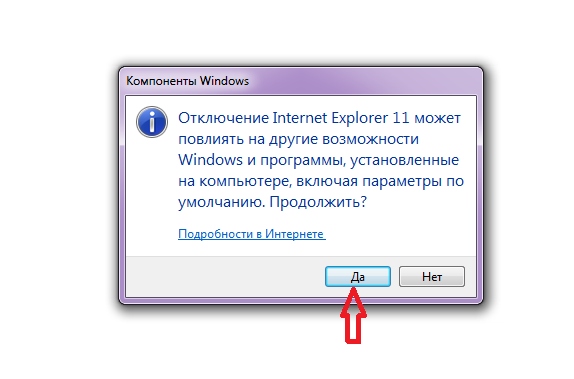
Быстрое удаление
Третий, почти такой же способ, но с более быстрым входом в список компонентов .

Из выше написанного ясно, что удалить встроенную программу невозможно, но отключить вполне реально. Если обозреватель снова понадобиться, вы имеете возможность вернуть его , не забывая ставить по умолчанию, вновь запущенный браузер. По версиям пользователей, проблемы зачастую бывают при работе с интернетом или компьютером — долго грузится, из-за нескольких запущенных браузеров.
Устанавливая или удаляя софт, всегда перезагружайте компьютер или ноутбук!
Восстанавливаем исходную версию обозревателя
Не устраивает браузер Internet Explorer 11 версии? Приступим к удалению обновления на операционной системе Windows 7, т.к. при каждой перезагрузке компьютера будет восстанавливаться прежняя версия
. Запускаем меню Пуск
. Откроется рамка с двумя столбцами (нам нужна правая). Выбираем, где написано «панель управления
». Если у вас список по картинкам, то это выглядит так:
Следующий шаг — останавливаем выбор на строке с надписью «удаление программ
», запускаем утилиту для управления системой. Перед нами высветится список установленных программ, но нам нужны обновления
, поэтому клацаем с левой стороны на «просмотр установленных обновлений
».
Начнется загрузка всех системных улучшений, но необходимо найти именно наше, которое хотим удалить
.
Найдя, делаем выбор с начала левой, а после правой кнопочкой мыши и появится слово «удалить
».
При нажатии, компьютер у вас спросит, не передумали ли Вы? Уверенно жмите «да
».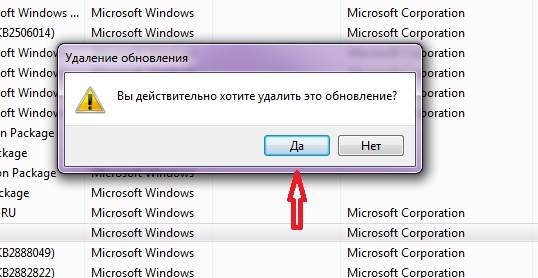
Все, готово!
Чтобы обновления больше не поступали, делаем такую процедуру:
Открываем Пуск , заходим в «панель управления » и открываем графу «программы и компоненты ». Здесь нам нужно найти «центр обновлений Windows » с левой стороны открывшегося окна, после чего произойдет поиск доступных обновлений. Тут нам нужно отметить «необязательные обновления », найдя строку с надпись Internet Explorer . Правой клавишей мыши выбираем из предложенных действий «скрыть обновления ». В диалоговом окне делаем выбор: «да ».
Удаление на Windows 8, 10
Устранение ненужного браузера с Windows 8 и 10 аналогично. С единственной разницей, в панель управления можно попасть быстрее – выбрав шестеренку на открывающейся панели справа. В остальном процесс повторяется:
- Открываем «панель управления », где находим «удаление программ »
- Запускаем «включить и отключить компоненты », и снимаем галочку с обозревателя
- После чего, подтверждаем свое действие и перезагружаем систему
Для кого-то синенькая буковка на панели задач - значок браузера Интернет Эксплорер - это заветный вход в глобальную сеть. Кликнул по ней, и вот тебе поисковик, а вот любимые сайты. Ничего не нужно подключать, устанавливать. Красота и удобства, так сказать, по умолчанию.
Ну а для кого-то этот же объект, то есть IE, - повод для шуток и создания мемов, «камень преткновения» в процессе вёрстки веб-страниц, да и чего там греха таить, источник пользовательского раздражения.
Так вот, последняя группа товарищей, исключительно негодующих, так и норовит удалить Internet Explorer в Windows. И не всегда сомнения в успехе этого предприятия их останавливают. У наделённых опытом, конечно, задуманное осуществить получается. А вот новички, изрядно покорпев возле компьютера, снова наблюдают на дисплее браузер, которого, собственно, по их мнению, быть не должно. И снова задают себе риторический вопрос: «А можно ли удалить его вообще, в принципе?!»
Почему IE не удаляется?
Чтобы удалить Internet Explorer в Windows 7, 8 или в старенькой XP, необходимо задействовать специальные программные механизмы. Штатное удаление через активацию деинсталлятора здесь не поможет. И уж, тем более, не поможет переброска файлов в корзину (если перетянуть папку, где находится браузер, на её ярлык на рабочем столе).
Почему так? Всё очень просто - IE интегрирован (встроен) в операционную систему Windows. Является её неотъемлемой частью, как и другие сопутствующие приложения (Блокнот, Калькулятор, Проигрыватель и т.д.) Полностью удалить его не получится (в привычном понимании этой стандартной процедуры). А вот отключить, убрать с поля видимости пользователя, вполне можно. Он будет выглядеть в недрах компьютера, образно говоря, как некий «обесточенный модуль».
Как отключить IE?
1. Кликните ярлык «Пуск». В панели меню выберите «Панель управления».
2. Зайдите в окно опций «Удаление программы» (в подменю «Программы»).

3. В вертикальном списке функций, расположенном слева, откройте настройку «Включение или отключение компонентов… ».

4. В списке компонентов снимите флажок возле «Internet Explorer» (уберите «галочку» кликом мышки).

5. Подтвердите активацию функции в окне «Компоненты Windows»: нажмите кнопку «Да».

6. Дождитесь завершения изменения настроек. Нажмите «OK».

7. Выполните перезагрузку ОС.
Вот и всё. Теперь IE при всём желании задействовать не получится. Он деактивирован.
Восстановление Internet Explorer
А если вдруг по каким-то причинам нужно будет восстановить удаленный IE, снова выполните приведённую выше инструкцию, но в пункте №4 вместо отключения, соответственно, выполните подключение (установите флажок).
Как удалить обновления IE (новую версию)?
Бывает и так, что перед пользователем возникает вопрос посложней: «Как удалить Internet Explorer новой версии и вернуть прежнюю версию?». Например, убрать IE10 и восстановить IE9.
К счастью, решается он довольно легко. Чтобы отказаться от обновления, выполните следующую процедуру:
1. Зайдите в «Панель управления» через «Пуск».
2. Перейдите в окно опций «Удаление программы».
3. В меню (в левой части окна) нажмите «Просмотр установленных обновлений». Подождите немного: ОС загрузит и отобразит список.
4. Найдите среди обновлений элемент IE (например, Internet Explorer 11).

5. Кликните по нему левой кнопкой. Нажмите «Удалить» (функция в верхней панели).
6. Перезапустите Windows.
При корректном выполнении всех шагов процедуры удаления снова будет активирована прежняя версия IE.
Специальное решение для Internet Explorer 9
Если вам не удаётся удалить девятую версию браузера, выполните нижеприведённую инструкцию:
1. Откройте в браузере страницу - support.microsoft.com/ru-ru/kb/2579295 (официальная техподдержка Microsoft).
2. Выберите одно из трёх предложенных решений по устранению проблемы и действуйте:
- мастер Fix it (необходимо запустить специальную программу, автоматически отключающую IE);
- выполнение команды в CMD (ввод директивы отключения в командной строке);
- восстановление системы (выполняется откат Windows к точке восстановления до выполнения обновлений ОС и в т.ч. IE).
Для поиска решений применительно к другим версиям браузера (8, 10 и 11), воспользуйтесь полем «Поиск сведений» на сайте техподдержки: задайте запрос и нажмите «Enter».
Internet Explorer — стандартный веб-браузер, который присутствует на каждом компьютере с ОС Windows. Однако у большинства пользователей он вызывает некоторые неудобство при работе, имеет непонятный интерфейс для настроек и любит несколько тормозить при обновлении или открытия веб-страниц. Одним словом, Internet Explorer — неудобный для пользования и просто ненужный браузер. Поэтому, практически каждый пользователь, после перестановки Windows ставит себе другой браузер.
Для того, чтобы Explorer не занимал системное место на диске и просто не путался под руками, можно его полностью удалить с компьютера. Конечно, нажатием правой кнопки мыши на папку «Internet Explorer» и выбором команды «Удалить» ничего не получится. Данную процедуру нужно делать другим методом:
1. Нажать кнопку «Пуск» и зайти в панель управления:

2. Нажать «Удаление программ» в пункте «Программы»:

3. Выбрать пункт «Включение или отключение компонентов Windows» слева вверху:

4. Снять галочку возле Internet Explorer и нажать «ОК»:

5. Подтвердить следующее предупреждение:

6. Подождать несколько минут и все готово:

Теперь на компьютере будет отключен Internet Explorer и все службы, связанные с ним. Это будет не удаления программы, а ее отключения и в любое время можно восстановить ее обратно, просто отметив галочкой, как описано выше в инструкции.
Ничего сложно в данной процедуре нет и никаких негативных последствий для ОС не будет. То есть, удаление Internet Explorer не повлияет на работу Windows на компьютере.
Для полного удаления Internet Explorer необходимо повторить предыдущую процедуру, только выбрать пункт «Просмотр установленных обновлений»:

Выбрать программу Internet Explorer и нажать левой кнопкой мыши на «удалить»:

Дождаться полного удаления программы и перезагрузить компьютер. Теперь такой браузер, как Internet Explorer будет полностью отсутствует на ПК. А теперь вы можете выбрать другой браузер на нашем сайте.
Если у вас возник вопрос, можно ли удалить Internet Explorer, то отвечу - можно и опишу способы удаления стандартного браузера Microsoft в различных версиях Windows. В первой части инструкции речь пойдет о том, как удалить Internet Explorer 11, а также полностью удалить Internet Explorer в Windows 7 (просто при удалении 11-й версии она обычно заменяется предыдущей, 9 или 10). После этого - об удалении IE в Windows 8.1 и Windows 10, которое производится несколько иначе.
Замечу, что на мой взгляд, IE лучше не удалять. Если браузер не нравится, можно просто им не пользоваться и даже убрать ярлыки с глаз. Впрочем, ничего непоправимого после удаления Internet Explorer из Windows не произойдет (главное, позаботьтесь о том, чтобы установить другой браузер еще перед тем, как удалять IE).
Теперь о полном удалении IE. Если у вас в Windows 7 установлена 11-я версия браузера Microsoft, то сначала следует выполнить инструкцию из предыдущего раздела (полностью, включая перезагрузку и скрытие обновления) и после этого приступать к следующим действиям. Если стоит IE 9 или IE 10, можно приступать сразу.

После удаления и перезагрузки компьютера, повторите действия из первого раздела инструкции, связанные с отключением обновления, чтобы оно не установилось в дальнейшем.
Таким образом, полное удаление Internet Explorer с компьютера заключается в последовательном удалении всех установленных версий от последней к более ранним, а сами шаги для этого не отличаются.
Удаление Internet Explorer в Windows 8.1 (8) и Windows 10
И, наконец, о том, как удалить Internet Explorer в Windows 8 и Windows 10. Тут, пожалуй, все еще проще.
Зайдите в панель управления (быстрее всего это сделать с помощью правого клика по кнопке «Пуск»). В панели управления выберите пункт «Программы и компоненты». Затем нажмите «Включение или отключение компонентов Windows» в левом меню.

Найдите в списке компонентов Internet Explorer 11 и снимите отметку с него. Вы увидите предупреждение о том, что «Отключение Internet Explorer 11 может повлиять на другие компоненты и программы, установленные на компьютере». Если вы с этим согласны, нажмите «Да». (На самом деле, ничего страшного не произойдет, если у вас есть другой браузер. В крайнем случае, вы сможете скачать IE потом с сайта Microsoft или просто снова включить его в компонентах).

После вашего согласия начнется удаление IE с компьютера с последующей перезагрузкой, после которой вы не найдете этого браузера и ярлыков для него в Windows 8 или 10.
Дополнительная информация
На всякий случай о том, что произойдет, если удалить Internet Explorer. По сути, ничего, но:
- Если у вас нет другого браузера на компьютере, то при попытке открыть ярлыки адресов в Интернете вы будете видеть ошибку Explorer.exe.
- Исчезнут ассоциации для файлов html и других веб форматов, если они были ассоциированы с IE.
При этом, если говорить о Windows 8, компоненты, например, магазин Windows Store и плитки, использующие подключение к Интернету, продолжают работать, да и в Windows 7, насколько можно судить, все работает исправно.
Среди большинства стандартных приложений особо стоит выделить браузер ( ?) Internet Explorer. Как показывает практика, многие пользователи его игнорируют, предпочитая использовать новые более современные программы для интернет-серфинга. Возникает вопрос, стоит ли избавиться от надоедливого приложения, удалив его с компьютера?
Можно ли удалять Internet Explorer?
Браузер Internet Explorer устанавливается автоматически при установке ОС Windows вне зависимости от ее версии, так как входит в комплект базового ПО. Работает он медленно и нестабильно, имеет весьма ограниченный функционал. Всё это приводит к тому, что рано или поздно владелец компьютера желает навсегда избавиться от устаревшего и бесполезного ПО. Но стоит ли это делать?Как ни странно, Internet Explorer является необходимой программой, которую не стоит удалять. Кроме того, она является обязательным компонентом операционной системы Windows, в частности версий 8 и 8.1, поэтому не стоит спешить с ее удалением. Для этого есть несколько причин:
- С помощью стандартного браузера можно скачивать другие приложения для работы в интернете и программы, что весьма актуально после переустановки системы;
- Internet Explorer поможет скачать и обновить используемый вами браузер в случае сбоя в его работе;
- Некоторые программы и файлы открываются только через Internet Explorer.
Как не стоит удалять?
Прежде чем разберемся с тем, как же удалить приложение с компьютера или хотя бы приостановить его работу, отметим способы, как этого делать не стоит:- Перебрасывать рабочую папку программы, которая находится по адресу: С:/Program Files/;
- Использовать специальные приложения для деинсталляции программ, типа CCleaner;
- Удалять через окно «Удаление программы».
Если вы удаляете с рабочего стола или панели управления ярлык Internet Explorer, не означает, что после этого она перестанет функционировать.
Предварительные действия
Перед инсталляцией или отключением программы обязательно удалите ярлыки браузера, расположенные на рабочем столе, меню «Пуск», а также «Панели задач», расположенной внизу рабочего стола. После удалите программу из автозапуска. Наиболее простой способ это сделать – запустить командную строку и прописать в ней соответствующую команду. Как это сделать? Очень просто:Удалить стандартный браузер можно, используя инструменты, расположенные в «Панели управления»:
- Запустить «Пуск» с помощью значка внизу слева или кнопки «Win»;
- Открыть «Панель управление» и перейти в раздел «Программы и компоненты»;
- В меню, которое располагается с левой стороны, найти и открыть пункт «Просмотр установленных обновлений»;
- Дождаться формирования перечня приложений и обновлений;
- Найти IE и выделить его;
- В левой верхней части меню найти кнопку «Удалить» и нажать на нее;
- Подтвердить удаление и дождаться завершения операции;
- Подтвердите перезагрузку для того, чтобы изменения вступили в силу.
Данный способ работает для Windows XP и Vista.
Отключить ее можно как в Windows 7, так и в версиях 8 и 8.1. Более того, в последних версиях популярной операционной системы это единственный возможный вариант временного «удаления» Internet Explorer. Отключается браузер также через «Панель управления»:
- Как и в первом случае, открываем «Пуск» – «Панель управления» - «Программы и компоненты»;
- Находим в меню, которое располагается слева «Включение или отключение компонентов Windows» и нажимаем на него;
- В новом открывшемся окне просматриваем список и находим в нем Internet Explorer;
- Снимаем галочку возле названия программы;
- Подтверждаем свой выбор и ждем, пока система обработает ваш запрос.

Таким образом, наиболее удобно отключать Internet Explorer 11.
Spuninst.exe – программа для удаления Internet Explorer 7
Удалить седьмую версию программы можно также с помощью программы Spuninst.exe, встроенной в систему Windows. Для этого необходимо:- Открыть меню «Пуск» – «Мои документы»;
- В меню папки выбрать «Сервис» и открыть «Свойства папки»;
- Во вкладке «Вид» открыть «Дополнительные параметры»;
- В разделе «Скрытые файлы и папки» выбрать «Показывать скрытые файлы и папки»;
- Закрыть диалоговое окно, нажав на кнопку «Ок»;
- Теперь открыть меню «Пуск» и найди в нем пункт «Выполнить» или же использовать сочетание горячих клавиш Win+R;
- В открывшемся вам окне ввести в поле команду «%windir%ie7spuninstspuninst.exe», затем нажмите на «Ок»;
- После запуска мастера следовать предложенным инструкциям для удаления Internet Explorer.
Видео-урок удаления браузера Internet Explorer
Ознакомившись с коротким видео-уроком, вы научитесь быстро отключать Internet Explorer. Профессиональный программист расскажет вам об особенностях удаления браузера, а также отметит, как при надобности включить его снова.Удалить встроенный в операционную систему браузер Internet Explorer стандартными способами нельзя. Более того, его довольно трудно удалить, а в некоторых случаях единственный возможный вариант – приостановление его работы. Кроме того, опытные пользователи не рекомендуют полностью удалять его с компьютера, а всего лишь отключить и держать «в запасных» на всякий случай.





