Иногда вы можете столкнуться с множеством проблем в качестве пользователя iPhone. Например, вы случайно удаляете iPhone, обновляете свою операционную систему, но теряете некоторые ценные файлы или восстанавливаете старые данные iPhone из сохраненного файла резервной копии из-за покупки нового.
Если вы столкнулись с вышеуказанными проблемами, вы можете подумать «как восстановить мои данные iPhone самым простым способом».
Причина того, что iTunes не хочет восстанавливать iPhone
Хотя iTunes кажется действительно хорошим способом, предоставляемым Apple, чтобы помочь вам восстановить данные iPhone из файла резервной копии, могут возникнуть некоторые проблемы, которые могут возникнуть при использовании iTunes для восстановления.
- 1. Если у вас недостаточно времени для резервного копирования ваших данных iPhone в iTunes, нет возможности восстановить ваш iPhone с помощью iTunes.
- 2. Если ваше оборудование имеет некоторые проблемы, оно покажет вам сообщение об ошибке. Например, ваш кабель плохо работает при подключении вашего iPhone и ПК. Если на вашем компьютере установлены параметры безопасности / программное обеспечение, что имеет большое влияние на общение вашего телефона с серверами обновлений Apple, вам необходимо попытаться обновить его снова и снова.
- 3, iPhone не будет восстанавливать данные в iTunes после неудачной попытки взлома.
- 4. Когда вы восстанавливаете данные iPhone с помощью iTunes, у него есть возможность внезапного прекращения восстановления, когда панель загрузки исчезает и появляется сообщение об ошибке.
Существует еще одна неудачная возможность, с которой пользователи iPhone встречаются, когда они восстанавливают свой iPhone с помощью iTunes.
Чтобы избежать ненужных проблем, эта статья представит вам самый простой способ решить «как восстановить iPhone без iTunes».
Как восстановить iPhone без iTunes
Восстановление данных iOS это стороннее программное обеспечение, которое может делать то, что делает только iTunes, даже имеет более мощные функции при восстановлении данных iPhone без iTunes. Вы можете использовать эту программу для восстановления iPhone напрямую и из резервных файлов без iTunes.
Часть 1: восстановление iPhone напрямую
Установите программное обеспечение и откройте его.
Загрузите это программное обеспечение для восстановления iPhone (оно поддерживает Win и Mac). Откройте его и подключите к нему iPhone. Выберите "Восстановление с устройства iOS «который может помочь вам восстановить iPhone без iTunes самым простым способом.
Внимание : Когда вы открываете программное обеспечение, вы можете увидеть три варианта в главном интерфейсе. Помимо восстановления с устройства iOS, вы также можете выбрать «восстановить из файла резервной копии iTunes / iCloud», чтобы автоматически восстановить данные iPhone этим программным обеспечением. (Вы можете прочитать часть 2 / 3, чтобы узнать, как восстановить iPhone из резервной копии iTunes / iCloud без приложения iTunes)

Начать сканирование вашего iPhone
При успешном подключении iPhone нажмите кнопку "Начать сканирование "для сканирования вашего iPhone. В верхнем интерфейсе есть панель процессов, показывающая скорость сканирования.

Просмотр и восстановление данных iPhone
В левом интерфейсе вы можете увидеть список классификации файлов. Щелкните данные, которые хотите восстановить, например «Контакты», вы можете увидеть всю подробную информацию о среднем и правом интерфейсе. Тогда ты можешь предварительный просмотр вы этого хотели.
Когда вы убедитесь, что все файлы, которые вы хотите восстановить, просто нужно нажать кнопку "Восстанавливать «Появится диалоговое окно, в котором вам будет предложено определить путь сохранения восстановленного файла. Затем нажмите« Восстановить »еще раз, чтобы закончить его.
Примечание: В левом интерфейсе есть 18 файл типы, которые вы можете просмотреть и восстановить, например текстовые сообщения, фотографии, заметки и многое другое.

Часть 2: восстановление iPhone из резервной копии iTunes без приложения iTunes
Вы можете восстановить iPhone из резервной копии iTunes этим программным обеспечением и без приложения iTunes.
Сканирование файла резервной копии iTunes
Когда вы вводите "Восстановление из файла резервной копии iTunes », выберите, какое устройство вы хотите восстановить, если вы производите резервное копирование в нем различных данных устройства. Нажмите« Начать сканирование ».
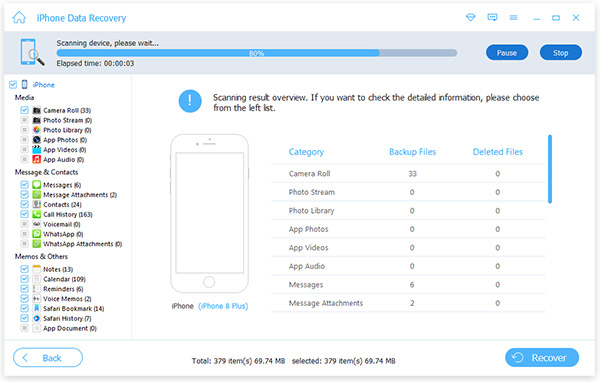
Восстановите данные iPhone перед просмотром
Выберите файл, который вы хотите восстановить, и просмотрите их, нужно ли восстановить, нажмите "Восстанавливать »и выберите путь для его сохранения. После этого нажмите кнопку« восстановить », чтобы восстановить данные iPhone на компьютере без iTunes.

Часть 3: восстановление iPhone из файла резервной копии iCloud
Вы можете легко восстановить iPhone из резервной копии iCloud с помощью этого программного обеспечения.
Забыли пароль для доступа к iPhone и заблокирован с вашего устройства? Многие люди могут оказаться в такой ситуации. На самом деле, это может произойти из-за различных причин, например, вы просто забыли пароль, кто-то хотел красть взгляд на ваш iPhone и ошибочно вводить неправильный пароль, чтобы привести к отключению вашего iPhone. В таком случае единственный способ исправить эту проблему - восстановить свой iPhone. Есть несколько способов помочь вам восстановить заводские настройки iPhone без кода доступа всего за несколько минут. В этом посте мы будем руководствоваться заводским перезагрузкой iPhone XS/XR/X/8/8 Plus/7/7 Plus/6S/6S Plus/6/5 без iTunes самым удобным способом.
Лучшие 3 способа для разблокировки iPhone/iPad
Способ 1. Обойти блокировку пароля на iPhone через iCloud
Если вы ищете способ сброса настроек iPhone до заводских настроек без iTunes или кода доступа, вы можете использовать этот метод, если вы включили функцию «Найти iPhone » раньше. Функция Найти iPhone должен быть помочь вам уничтожить все данные на вашем устройстве. Сделать это:
1. В веб-браузере откройте страницу iCloud.com, пройдите процедуру авторизации с помощью Apple ID и пароля.

3. Нажмите удалить устройство. Это приведет к удалению вашего iPhone и забытого пароля.
После этого вы можете теперь восстановить с резервного устройства или настроить как новый.
Крайне важно отметить, что вам нужно будет подключить ваш iPhone к Wi-Fi или сотовой сети, чтобы вы могли использовать сервис Find My iPhone.
Способ 2. Как снять пароль с iPhone с помощью Tenorshare 4uKey
Если вы хотите сбросить айфон до заводских настроек и снять код пароль на iPhone , в статье также представлен один из самых простых и быстрых способов решения вашей проблемы. - это инструмент для разблокировки iPhone, который позволяет вам разблокировать iPhone без пароля. Программное обеспечение также доступно на русском языке.
Загрузите и установите программу на ПК / Mac, прежде чем мы начнем.
Шаг 1. Запустите программу и подключите iPhone к компьютеру через USB-кабель.
Шаг 2. После того, как инструмент распознает ваше устройство, вы можете нажать «Начать», чтобы удалить код доступа iPhone.

Шаг 3. Прежде чем разблокировать пароль iPhone, загрузите последнюю версию прошивки iOS через Интернет.

Шаг 4. Когда программное обеспечение загрузится на компьютер, вы можете нажать «Откройте сейчас», чтобы начать восстановление iPhone без кода доступа.

Шаг 5. Весь процесс занимает несколько минут. Пожалуйста, держите устройство подключенным к процессу восстановления системы.
Шаг 6. Когда код доступа iPhone успешно удален, вы можете настроить свой iPhone как новый, включая код доступа, сенсорный идентификатор.
Способ 3. Восстановить iPhone через инструмент, если iPhone отключен, подключитесь к iTunes
У вас есть еще один вариант восстановления отключенного iPhone до заводских настроек без iTunes с помощью инструмента восстановления системы - .
Теперь установите последнюю версию программу, щелкнув значок загрузки ниже:
Шаг 1. Запустите программу и подключите свой iPhone к компьютеру с помощью кабеля. Нажмите «iPhone заводские настройки» в верхнем углу, чтобы напрямую войти в расширенный интерфейс восстановления системы.

Шаг 2. В расширенном режиме нажмите «Исправить», чтобы начать загрузку пакета прошивки.

Шаг 3. Загрузите соответствующий пакет прошивки, нажав кнопку «скачать».
Шаг 4. Как только пакет прошивки будет загружен, будет завершен и успешно. Нажмите «Начать восстановление», чтобы восстановить заводские настройки вашего iPhone.
Таким образом, это в основном то, что вы можете сделать, чтобы восстановить заводские блокировки iPhone. Но так же, как упоминалось в разделе «Советы», если вы боитесь сделать некоторые настройки на свой iPhone, просто не испортите его. Приведите его прямо к опыту устранения неполадок, чтобы решить проблему с забытым кодом доступа.
Если и Вы хотите . Вышеуказанные методы могут решить вашу проблему.
Компания Apple давно известна как качественный производитель высокотехнологичных устройств, работающих с использованием iOS (iPhone, iPad и iPod). Однако чем сложнее становятся гаджеты, тем выше вероятность возникновения случайных сбоев в их работе. Поэтому пользователям крайне важно иметь резервные копии своих данных, которые можно будет восстановить при вынужденном сбросе аппарата до заводских настроек или при обновлении ПО. Режим восстановления (Recovery mode) позволит вернуть телефон к привычному функционированию. Обычно для восстановления работы любого своего гаджета Apple рекомендует пользоваться приложением iTunes. Однако пользователи нередко сталкиваются с ситуацией, когда iTunes не может распознать устройство или слишком долгое время находится в режиме восстановления. Впрочем, восстановить iPhone можно и другими способами, например через интернет, подключившись к iCloud, а также с помощью сторонних приложений. Рассмотрим несколько вариантов решения этой проблемы.
Способ 1. Как восстановить iPhone с помощью iCloud
Один из распространенных способов восстановления iPhone – это использование хранилища iCloud. В первую очередь, следует позаботиться о хорошем интернет-трафике, поскольку будет передаваться значительный объем данных. Затем рекомендуется создание предварительной копии для текущих данных. Для этого в настройках нужно зайти в раздел «iCloud» > «Хранилище и копии» и включить резервное копирование (если оно отключено) касанием «Создать копию».
Теперь можно переходить непосредственно к возврату iPhone к заводским настройкам. Необходимо сбросить устройство с удалением все настроек и пользовательских файлов. Для этого в настройках смартфона нужно зайти в раздел «Основные» > пункт «Сброс» > режим «Стереть контент и настройки». Нажать «Стереть iPhone».

Перезапустить iPhone, при загрузке укажите режим настройки «Восстановить из копии iCloud».
Подтвердите выбор, дождитесь окончания загрузки, пользовательские параметры телефона и сохраненные данные будут восстановлены из предварительно сделанной копии.

Способ 2. Как восстановить iPhone с помощью iTools
Эта утилита является наиболее известным аналогом iTunes. Для работы нужно скачать программу iTools, установить и запустить ее. Подключить iPhone к компьютеру. Если гаджет определится в программе, зайти в раздел «Инструменты», нажать «Резервное копирование», в появившемся окошке проставить галочки с теми видами файлов, которые необходимо сохранить, нажать «Далее», дождаться определения контента. Можно предварительно указать папку для хранения резервной копии с помощью функции «Изменить». Нажать «Запустить», дождаться результата. В отличие от iTunes и iCloud, это приложение не шифрует файлы, что дает доступ к просмотру и использованию фотографий без дополнительного софта. К сожалению, не всегда определяет гаджет.
Способ 3. Как восстановить iPhone с помощью CopyTrans Shelbee
Если на компьютере есть программа CopyTrans Shelbee, то можно воспользоваться ею. Естественно, что порядок действий будет схож с предыдущим. Сначала создается предварительная копия (backup-файл) со всеми текущими настройками и личной информацией: контакты, сообщения, записи в календаре, заметки, фото и видео. iPhone подключается к компьютеру, запускается CopyTrans Shelbee. Выбрать пункт «Backup». Выбрать режим «Full backup». По умолчанию резервная копия будет сохранена в папке с backup-файлами, созданными iTunes. Чтобы изменить место ее хранения, надо кликнуть по значку карандаша и указать новое место расположения. Щелкнуть «Start» для начала процедуры. После окончания копирования нажать «Done». Из созданной резервной копии можно будет в дальнейшем восстановить данные.

В случае необходимости восстановления предварительно сбросить iPhone до заводских настроек аналогично предыдущему варианту с iCloud . Затем подключить смартфон к компьютеру, вызвать CopyTrans Shelbee, в стартовом окне нажать «Restore». Для изменения текущей папки с backup-файлами, щелкнуть по значку карандаша и указать новый путь. Выбрать последнюю по дате или нужную копию. Начать процесс восстановления, по окончании нажать «Done».
Способ 4. Как восстановить iPhone с помощью ReiBoot
Отличная программа не только выполняет ту же работу, но и делает это намного проще, буквально в один клик. Кроме того, она функционирует в сложных случаях, например, при зависании смартфона во время запущенного режима восстановления, режима циклической перезагрузки, в режиме DFU и т.д. Причем выполняет свою функцию без потери и повреждения данных и поддерживает все устройства iPhone/iPad/iPod с iOS любой версии, включая iOS 12 !!!
Загрузить с сайта и установить на свой компьютер Tenorshare ReiBoot. Запустить софт для начала работы. В программе есть меню для выбора языка общения. Подключить iPhone (или iPad, iPod touch) к компьютеру с помощью кабеля (если на iPhone появится сообщение нажать «Доверие»).

Программа сама подсказывает дальнейшие действия, идентифицирует гаджет, открывает окошко с двумя основными функциями: «Войти в режим восстановления» или «Выйти из режима восстановления».

Все, что нужно пользователю - выбрать нужную опцию, после чего ReiBoot все сделает сам за короткий срок.

Если после этого устройство все ещё не работает, нажать кнопку «Исправить Операционную Систему» и обновить до Tenorshare ReiBoot Pro для исправления iOS системы.

Для особо въедливых перфекционистов на сайте разработчиков есть для пользователей, а на YouTube - несколько видео инструкций.
Вероятно, существует еще с десяток аналогичных способов решения проблемы. Но все же одним из наиболее удачных решений является именно ReiBoot. Скачать программу можно бесплатно на разработчиков, при желании здесь можно найти и другие полезные программы на любой вкус, в том числе и расширенную версию ReiBoot. Информация на сайте на русском языке.
В ходе эксплуатации iphone 4 могут возникнуть проблемы: телефон работает некорректно или не работает вообще. Причиной может быть
- неудачная перепрошивка;
- неудачный джейлбрейк;
- неудачно установленное новое ПО.
Возможно также, что вам захотелось отказаться от удачного джейлбрейка. В любом случае требуетсявосстановление исходного состояния аппарата.
Как вернуть стандартные настройки
- Скачать последнюю версию программы iTunes, запустить.
- Подключить iphone 4 к компьютеру кабелем USB.
- Создать в программе резервную копию всех данных телефона, всего содержимого, синхронизировать.
- В «Настройках» iCloud отключить «найти айфон».
- Выбрать в списке iTunes свое устройство.
- «Обзор», «Восстановить».
- Подтвердить восстановление.
- После перезагрузки iphone 4 появится сообщение «Настройте».
Настроить можно заново или использовать резервную копию. Официальный контент должен восстановиться.
Возможные ошибки
 Если в процессе работы появляется сообщение об ошибке, можно попробовать следующие действия:
Если в процессе работы появляется сообщение об ошибке, можно попробовать следующие действия:
- Проверить iTunes. Если у вас стоит устаревшая версия, нужно скачать новую.
- Обновить операционную систему компьютера.
- Проверить настройки безопасности. При необходимости скачать обновление или отключить на время работы с iphone 4.
- Если к компьютеру подключены другие устройства кроме айфона – отключить (оставить только клавиатуру и мышь).
- Перезагрузить iphone 4 и компьютер.
- Провести синхронизацию и восстановление еще раз.
В «Настройках» iTunes – «Основные» – «Об устройстве» можно проверить свою версию прошивки. Возможно, Apple ее уже не поддерживает (например, iOS 4.0.1) или еще не поддерживает (версия находится на стадии разработки).
Коды ошибок 
- При неполадках со связью высвечивается код ошибки от 3000 до 3999, 1004, 1013, 1638.
- При конфликте с настройками безопасности – 2, 4, 6, 9, 1000, 1611, 9006, 9807, 9844.
- При нерабочем подключении USB: 13, 14, от 1600 до 1629, от 1643 до 1650, от 2000 до 2009, от 4000. В этом случае нужно
- поменять кабель USB;
- подключить кабель в другой порт;
- использовать другой док-разъем.
Что делать, если не получается подключиться к iTunes
 В самых серьезных случаях, когда iphone 4 не загружается вообще, можно попробовать восстановить прошивку через DFU.
В самых серьезных случаях, когда iphone 4 не загружается вообще, можно попробовать восстановить прошивку через DFU.
- Выключить айфон.
- Запустить iTunes.
- Подключить iphone 4 USB-кабелем к компьютеру.
- 10 секунд держать нажатыми кнопки Home и Power.
- Power отпустить, Home держать еще десять секунд — до тех пор, пока программа не обнаружит телефон (об этом появится сообщение).
- При отсутствии результата повторить все эти действия еще раз.
- После перезагрузки iphone 4 восстановить его содержимое с резервной копии.
- Синхронизировать.
Копирование должно быть полным. Процесс может продолжаться около трех часов. Если вы не восстановите все содержимое памяти телефона с первой попытки, при следующих попытках копирование также будет неполным.
Зачем нужно создавать резервные копии на iTunes
 Создавать backup содержимого телефона необходимо по нескольким причинам:
Создавать backup содержимого телефона необходимо по нескольким причинам:
- Чтобы при необходимости восстановить прошивку и работоспособность аппарата.
- Чтобы не потерять контент в случае неизлечимой поломки или потери телефона.
- При продаже/передаче аппарата его настройки, контакты, программы и файлы можно будет перенести на новое устройство с компьютера.
Если у вас настроена автоматическая синхронизация, backup будет создаваться по умолчанию при каждом подключении смартфона. Если автоматической синхронизации нет, то создание резервной копии происходит по команде пользователя.
Программа iTunes позволяет как вернуть iPhone к заводским настройкам, так и восстановить пользовательские файлы и данные из резервной копии. Вам предлагается ознакомиться с порядком действий в обоих случаях. В случае не правильной работы устройства, ошибок, а также при обновлении до beta версий прошивок обязательно следует сделать резервную копию и в последующем, если вы захотите вернутся к официальной прошивки, вам придётся восстановить систему, через iTunes.
Создаем резервную копию iPhone
Перед выполнением любых действий создайте резервную копию пользовательских файлов и данных. Для этого запустите iTunes, подключите Айфон к компьютеру и следуйте дальнейшим указаниям.В меню Файл выберите вкладку Устройства и кликните пункт «Переместить покупки».
Подождите, пока завершится процесс.
Важное примечание!
В ОС Windows кнопка Файл может отсутствовать. В данном случае необходимое контекстное меню вызывается комбинацией клавиш Ctrl+B.
Убедитесь, что iTunes успешно справился с созданием резервной копии. Для этого откройте меню «Настройки iTunes» и перейдите по вкладке
«Устройства». В списке должна присутствовать свежесозданная резервная копия.

Восстанавливаем Айфон к заводским настройкам
Запустите iTunes, подключите iPhone к компьютеру. Дождитесь, пока Айтюнс увидит Айфон.Откройте вкладку Обзор и нажмите Восстановить iPhone.

Подтвердите свои намерения, повторно нажав кнопку «Восстановить».

По завершению процесса Айфон перезагрузится и вы увидите экран первоначальной настройки.

Восстанавливаем Айфон из резервной копии
Для восстановления своих пользовательских файлов, сделайте следующее.Включите iTunes и подключите смартфон к компьютеру. Кликните кнопку Файл или нажмите Ctrl+B, если таковая отсутствует, после чего во вкладке
Устройства выберите пункт Восстановить из резервной копии.





